Let’s see when the new Outlook for Windows becomes the default version and how it compares to the classic Outlook experience.
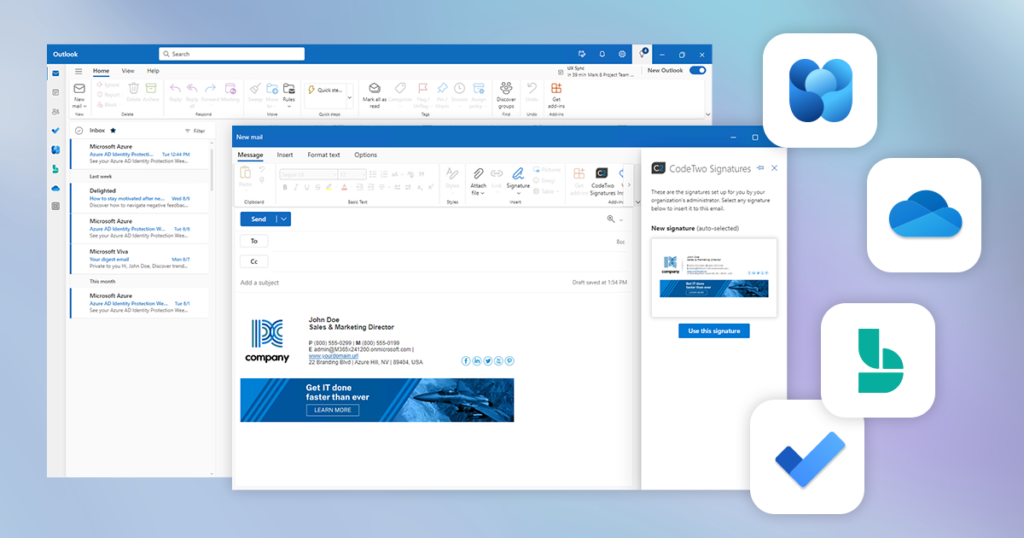
The new Outlook for Windows is now generally available, but it’s not the default version just yet. Let’s see how much it differs from the classic Outlook app. Is now the right time to switch from the classic Outlook for Windows experience? What’s in store for the near future? When will the new Outlook for Windows take over the classic desktop email client? Well, let’s read and find out (or at least try).
[Update]: Added support for S/MIME encryption (and more).
Table of contents:
- What is the new Outlook for Windows
- How to switch to the new Outlook for Windows
- New Outlook for Windows release roadmap
- How to force the new version of Outlook
- New Outlook vs classic Outlook
- How does CodeTwo support New Outlook
- New Outlook for Windows: features yet to come
- Troubleshooting
What is the new Outlook for Windows (Project One Outlook)
The new Outlook for Windows is the latest version of one of the most popular email clients. It’s a blend of the classic Outlook for Windows and Outlook on the web. You still need to install it on your PC, but it’s clear that its UI is based on the web version.
Here’s how the new Outlook for Windows icon has evolved from its first version up to now:
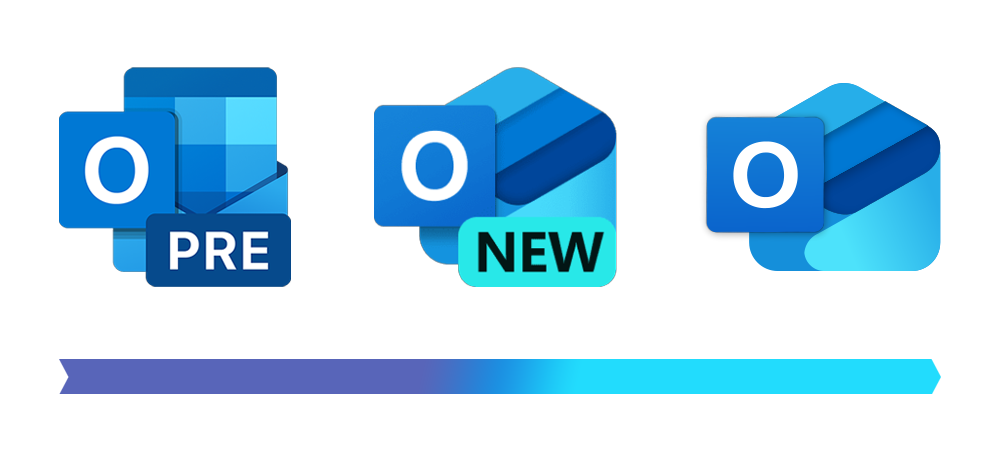
How to switch to the new Outlook for Windows
By default, to switch to the new Outlook experience, you need to use the Try the new Outlook toggle in the top-right corner of your classic Outlook:
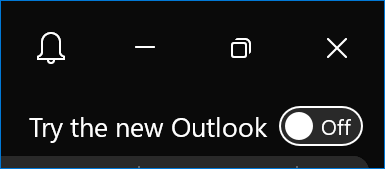
When you enable the toggle, the new Outlook version will become available to you and will be set as your default Outlook app. But you can still launch either version from the Start menu.
The new Outlook is currently in the Opt In phase. This means that, by default, you won’t be forced to switch to the new experience – you will have to actively choose to switch.
New Outlook for Windows release roadmap
Here are some dates related to the Outlook Monarch project that let the new Outlook come into existence.
- Back at Microsoft Ignite 2020, Microsoft unveiled some of the plans for making the Outlook client more uniform.
- Then, the first materialization of those plans was Project Monarch – a leaked build of the popular email client. It emerged in May 2022 and shown a ‘pretty much OWA’ for desktop.
- September 28, 2022: First release of the new Outlook for Windows for Office Insiders.
- April 4, 2023: The new Outlook is available in Public Preview.
- After the end of 2024, Mail, Calendar and People Apps on Windows 11 will become Outlook (the new Outlook). Honestly, I’m not sure if a whole lot of people will miss those, though. Now, the catch here is that Mail, Calendar and People Apps are free, while the current Outlook for Windows is not. As a result, users without a paid Microsoft 365 subscription will have access to the new Outlook but with some ads displayed.
- August 1, 2024: The new Outlook for Windows becomes generally available for commercial customers. The new Outlook for Windows is in the Opt In Phase, like it was during the preview.
- Based on this article from the Outlook Blog, the next step will be the Opt Out phase. That’s when users will have to explicitly state they don’t want the new experience, instead of clicking “Try the new Outlook”.
At Microsoft Ignite in 2024, during the Outlook-focused session, we learned that that the Opt Out phase will come in two waves. In 2025, its rollout will start for Small and Medium Business customers (B SKU), while the rollout for Enterprise (E SKU) is planned for mid 2026.We’re supposed to get a minimum of 12 months’ notice before it happens. - The final step will be a complete cutover, with no coming back to the “old Outlook”. At the moment, Microsoft states that the classic Outlook experience will be available at least until the planned support timeline, which is currently 2029.
Forcing the new Outlook
While we’re currently in the Opt In phase, there is a way to speed things up in your organization and force end users to switch to the new experience. The Admin-Controlled Migration to New Outlook policy is a Group Policy (or Cloud Policy) setting that allows admins to make users migrate to the new Outlook for Windows. This policy can either encourage users to test the new Outlook with a popup message or force the switch. After the admin-controlled migration, users still have the option to go back to the classic experience.
When to switch?
The project One Outlook (Outlook Monarch) makes a lot of sense. Instead of providing different Outlook experience on each platform, which must take a lot of Microsoft dev teams’ resources, the app will (eventually) offer unified looks, and users will have a single place for keeping their settings.
So, the crucial question for now is when to try the new Outlook for Windows: now, soon, or wait until it’s no longer a choice? To get a clear picture, let’s have a look at the most notable differences.
How is the new Outlook for Windows different?
Basically, it’s Outlook on the web (OWA), but on desktop. The resemblance is undeniable. Still, the looks and feeling are but a small part of the changes introduced to the new Outlook. Below are some important differences between the new Outlook and the old one:
Removed features
- COM add-ins won’t work anymore. The new Outlook for Windows supports only web-based add-ins. It’s not necessarily a bad thing, because many COM add-ins are performance-challenged. However, historically, there have been some useful add-ins that will not work in the new experience. It’s a good idea to look at what you’re using and find some replacements.
- No more relying on Outlook profiles (Control panel > Mail > Profiles). Outlook profiles let you easily switch between different settings, especially useful for demo environments. On the other hand, without Outlook profiles, there’s no need to recreate them, for example after a migration.
- At first, there was no support for OST & PST files. For some people, it made no difference. However, PST files have been used as a makeshift method (an unrecommended and not-too-reliable one, if I may add) of mailbox backup or migration. With the new Outlook, it’s not possible at the moment. But it seems there must have been some pressure from customers, since there are now plans to add PST support after all – the feature ID 399467 should have its rollout started in January 2025. At first, the new Outlook will provide read-only access to Mail items in PST files, but Microsoft plans to expand support capabilities in the future.
- No support for Exchange on-premises (at least not yet in April 2024).
- Initially, no support for POP & IMAP, but it’s reintroduced to new Outlook for Windows in May 2024.
Changed features
- Outlook settings moved from File > Options to Settings. That’s inherited from Outlook on the web, as well. If you’re used to the old way of setting up your Outlook, the switch might take some getting used to. Here’s a quick look at both settings windows:
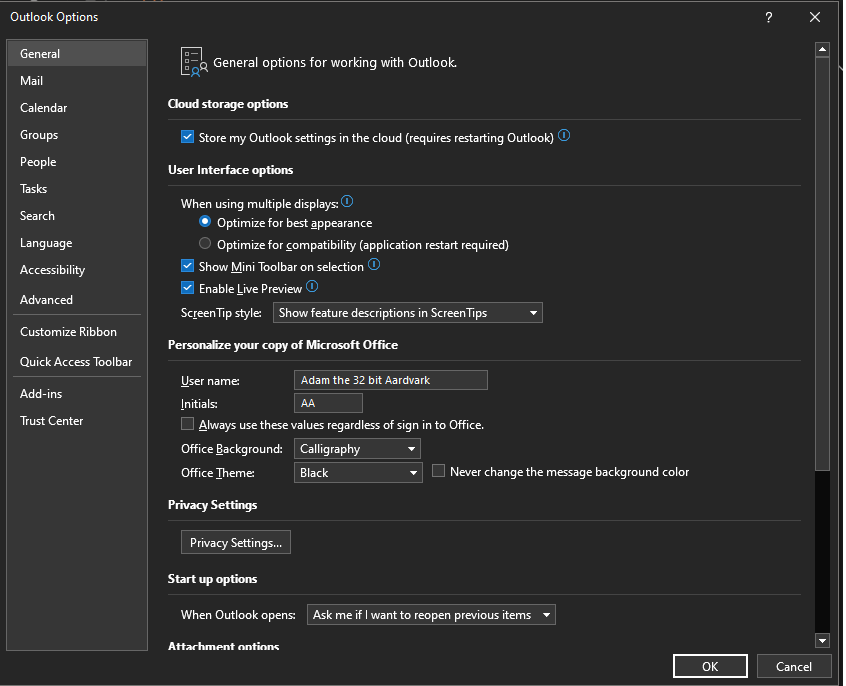
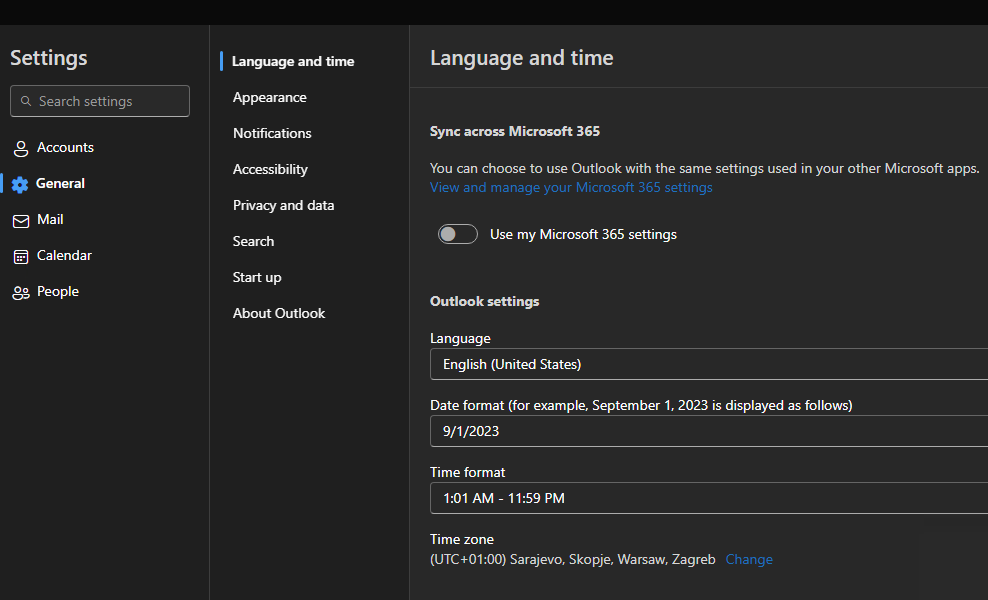
- The ’old‘ Outlook allows you to cache chosen mailbox content locally and work with it while being offline. The cache works miracles when it comes to speeding up search, discovery and opening items. At the same time, it can really eat up storage on your device. The new Outlook’s equivalent for cache is its “offline settings”. While it doesn’t offer the same flexibility as the classic Outlook’s cache, it still allows some offline work. By default, the new Outlook it saves the last 7 days of emails to your device, and the maximum limit is 180 days.
- Signature settings are in the cloud. While this is not a shocker after Microsoft introduced signature cloud settings, it is an important change – in the new Outlook, there’s no way back to use local email signatures. If you have some problems (like missing email signatures) after the switch, see how to solve them in this article.
- In the new Outlook, you can Save emails to the EML format only. The old one supported saving emails to: MSG, TXT, HTML, OFT and MHT formats. The good news is, since March 2024, you should be able to open EML, OFT and MSG files in the new Outlook, so there’s some progress.
- Outlook rules – some of the actions known from the old Outlook for Windows are no longer available, including: have server reply with a message, reply using a template, flag, clear flag, clear categories, play a (custom) sound, print, apply retention policy and display a desktop alert.
New features
- Easy access to Microsoft To Do, Viva Engage (Yammer), Bookings, OneDrive and the rest of the Office suite (Word, Excel, OneNote, PowerPoint) from the side pane.
- Modern architecture is supposed to shorten the time required to deliver fixes and new features to end users.
- Pinning, snoozing and scheduling emails. Fun fact: You can schedule email delivery in classic Outlook as well, but it works a bit differently. See how
- Loop components (elements that allow real-time collaboration directly in emails). Now that’s an interesting point. Loop components were one of the selling points of the new Outlook for Windows, but it turns out they were introduced in the classic Outlook for Windows as well (and work just as fine).
- Interaction with Microsoft 365 Copilot directly from the new Outlook (added in April 2024).
- AI-generated Outlook themes. These are supposed to give you the ability to personalize Outlook as you see fit. You can adjust your Outlook’s background to your mood, location, or anything you like.
Here is some more information on the new Outlook:
Things to know about the new Outlook for Windows
CodeTwo vs. the new Outlook
CodeTwo Email Signatures 365 (our email branding management tool) supports both the classic Outlook and the new Outlook. Our modern Web Add-in was featured on Microsoft Build as one of the best examples on how to use the possibilities offered by the new Outlook (and API related to it).
However, if you’re still using any of our freeware COM add-ins (some of them were popular back in the day!), it’s time to wave them goodbye. The new Outlook for Windows offers no way to support COM add-ins.
New Outlook for Windows – features roadmap
At the moment, the Try the new Outlook button encourages users to check out the new experience. While it’s still in the Opt In phase, the general availability is a huge milestone. It means that we’re dealing with a product that received a lot of feedback and had numerous bugs fixed. Microsoft is still collecting feedback and coming up with new features even as you read this. And to see that the developers behind the new Outlook are quite busy, you can take a look at the roadmap, filtering results by:
The list is extensive. I’ll list some of the recently added features and some of the more interesting features yet to come:
Recently added
- S/MIME support – as of January 2025, one of the most popular digital signing and encryption methods, long available in Outlook on the web and the classic Outlook, is now also implemented in the new Outlook. Good job!
- Drag and drop to download attachments and emails – again, a heavily used feature known from the classic Outlook has finally made its way to the new Outlook. So, starting from January 2025, you can drag and drop attachments directly from emails to Windows File Explorer – and it works like a charm.
- ICS support – the lack of this feature baffled users around the globe. Support for ICS files simplifies event and calendar management and was introduced in the new Outlook in September 2023.
- Conditional formatting – first introduced with the classic Microsoft Outlook 2010, this feature made its way back to the new Outlook in 2024.
Planned for the future
- Newsletters – that’s a brand-new thing. The new Outlook will allow users to create and distribute internal email newsletters. It is said to include analytics to track the performance of internal campaigns. Rollout will start in November 2025.
- Advanced Mail Merge – a feature that offers some wonderful automation directly from your email client. It’s planned for release in April 2025.
- Adding shared folders to Favorites – it doesn’t sound groundbreaking, but it’s another classic Outlook feature that many users have been missing. Rollout planned for January 2025.
- Inserting signatures into calendar events – rollout planned for December 2024. In January 2025, it’s yet to be seen.
Now, for me, it’s reassuring to know that Microsoft is finding a way to reintroduce well-known and extensively used features that initially were missing from the new Outlook for Windows preview (like conditional formatting, PST support, offline mode and more). When looking at the snarkiest comments about “One Outlook”, the “missing features” section is the recurrent theme.
And now for the troubleshooting section. If you run into any issue I didn’t cover below, make sure to let me know in a comment.
Troubleshooting
New Outlook vs classic Outlook – which one is which?
After enabling the Try the new Outlook toggle, a new Outlook instance is created. You can launch either version from the Start menu. Now, distinguishing between them might be a slight problem, since both the classic and the new Outlook icons have evolved over time.
Initially, both Outlook versions had the same name, and the only quick way to tell them apart was to look at the icon: the new Outlook had the PRE label over it:
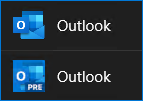
Later, the new Outlook icon got an upgrade – the PRE label was replaced with NEW, and the design was also changed. The (new) label was also added to the new Outlook’s name:
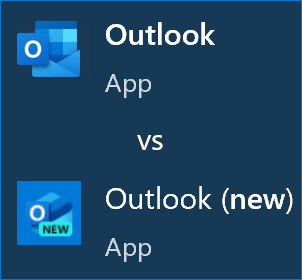
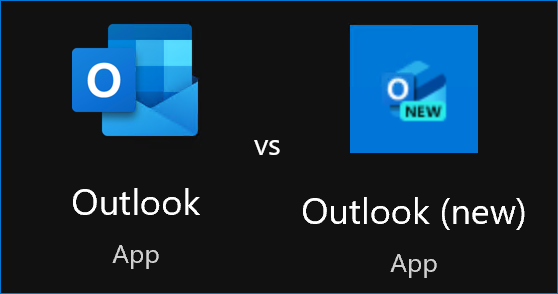
And now, when the new Outlook is officially out of the preview stage, its name and icon don’t have any annotations – it’s simply Outlook. Instead, as Microsoft announced, the classic Outlook gets the classic label starting with version 2407:
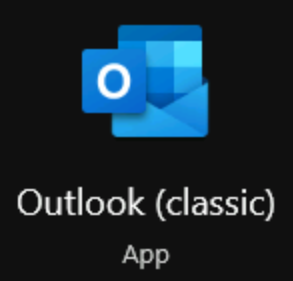
The truth is, these icons vary from environment to environment. So, at the moment, your classic Outlook icon might be different than my classic Outlook icon.
So, to avoid any doubts, you can create a shortcut to the right Outlook version or pin it to the task bar.
The default location of the classic Outlook:
"C:\Program Files\Microsoft Office\root\Office16\OUTLOOK.EXE"
The default location of the new Outlook for Windows:
“C:\Program Files\WindowsApps\Microsoft.OutlookForWindows_(version number)\olk.exe
Something went wrong when launching the new Outlook for Windows
Problem description
When you launch the new Outlook for Windows, you see a prompt to sign in. The sign-in attempt ends with the error message:
Something went wrong
We ran into an error – Error: GlobalSettingsAccountLogonFailed
or similar.
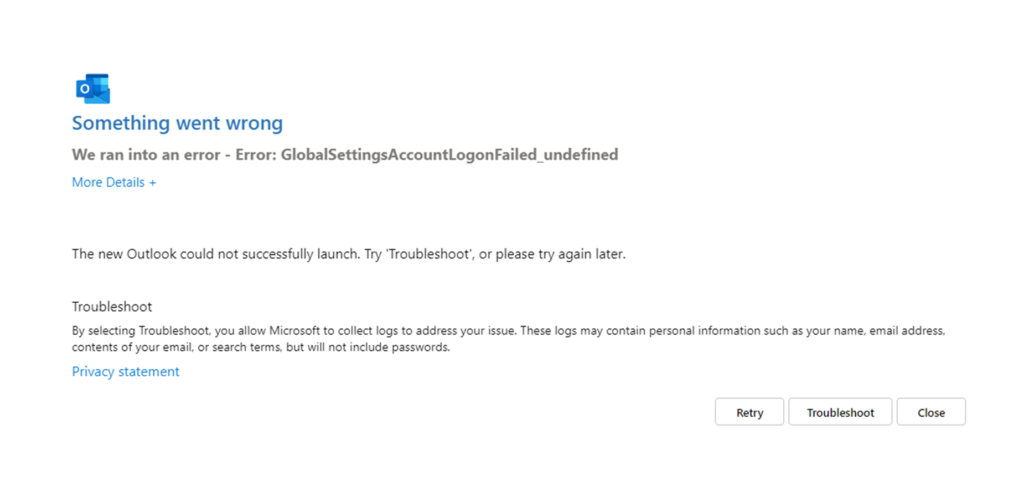
Solution
Go to your local AppData folder (C:\Users\YourUserName\AppData\Local\Microsoft) and delete the Olk folder. If it doesn’t help, delete the OneAuth folder, too. Try running the new Outlook for Windows again.
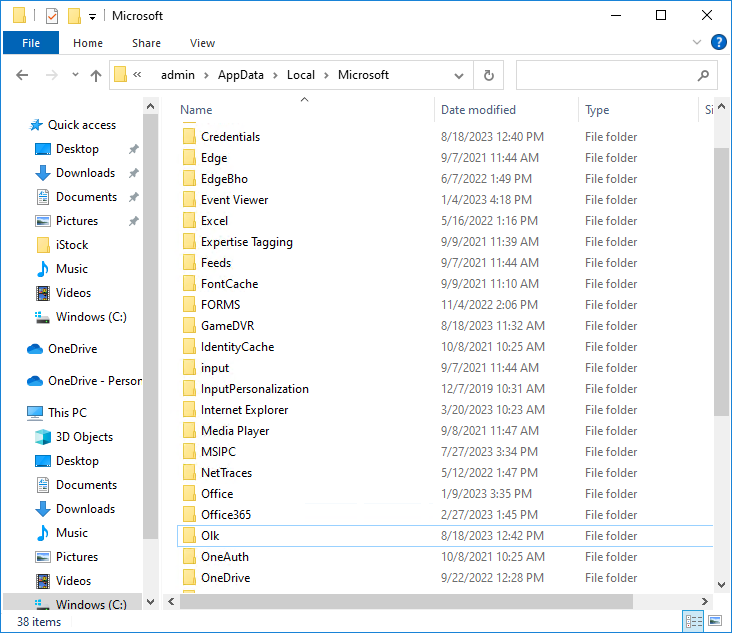
Background
It took me much more time than I’d like to admit to fix this problem.
When first trying to launch the new Outlook for Windows in a lab environment, Outlook wanted me to sign in with another user’s credentials. The problem was that the user’s account was long gone – neither the user nor their Microsoft 365 tenant existed any more. It didn’t prevent the user’s profile from being cached, though.
Unlike the standard sign-in prompt, this one didn’t let me sign in as another user. First attempt to close the sign-in window caused it to appear once again. The second one returned the LogonFailed error.
What I tried:
- Repairing and reinstalling the Office suite (Microsoft 365 Apps for Business).
- Clearing all the info in the Windows Credential Manager.
- Deleting & recreating all Outlook profiles.
None of these actions made any impact. The search for the cached profile location was the final step before dropping the ’format c‘ bomb on my lab environment.

